Herkese merhaba arkadaşlar,
Bugün sizlere MSDN – Visual Studio Ultimate hesabınız ile (ya da başka bir MSDN hesabı ile) nasıl Windows Azure hesabı açabileceğinizi göstereceğim.
Öncelikle bu sayfaya giderek, MSDN hesaplarının Windows Azure ayrıntılarına ulaşabilirsiniz..
Ardından Active butonuna basarak Azure hesabımızı oluşturmaya başlayalım. Öncelikle sizden MSDN’ e giriş yaptığınız Microsoft Account’ unuz ile giriş yapmanızı isteyecek ve sonrasında direk bu sayfa gözükecek.
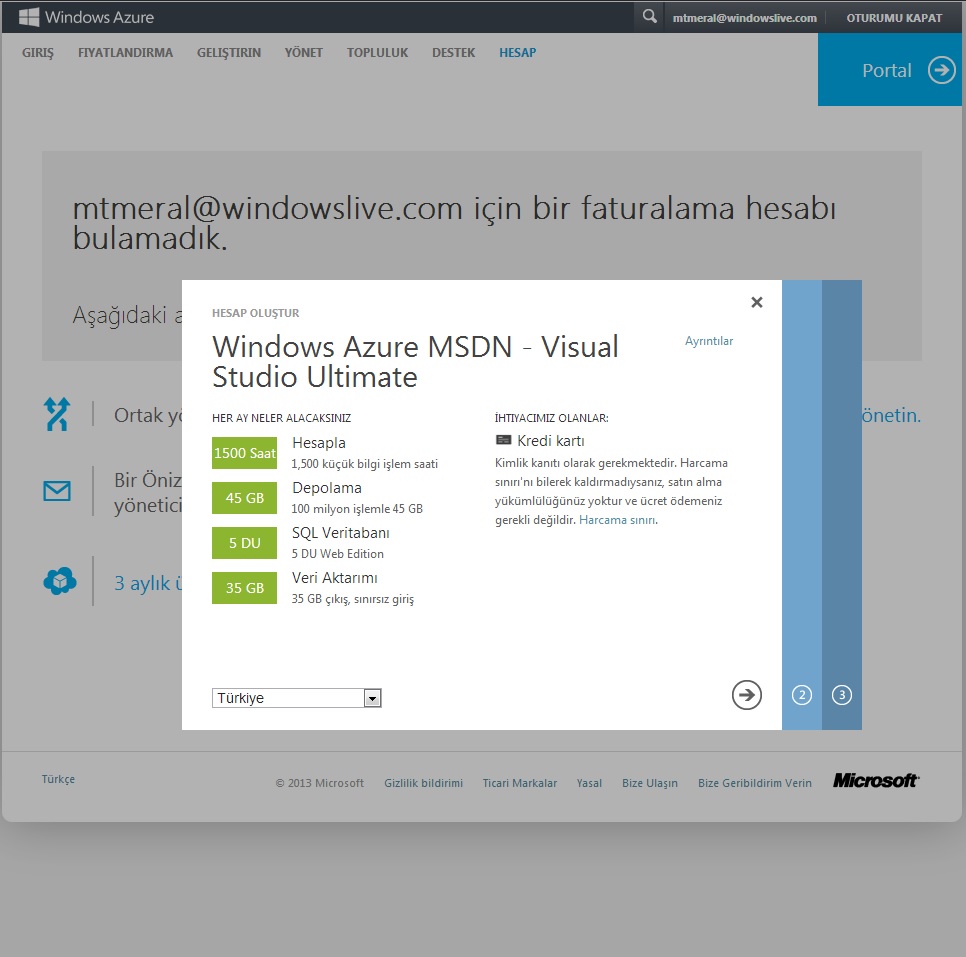
Sonrasında ileri diyerek (Modern UI konseptindeki sağa doğru gösteren ok) geçiyoruz.
Bu işlemden sonra karşımıza Kredi Kartı bilgileri geliyor, burada isterseniz sanal kart açıp sonra o sanal kartı iptal edebilirsiniz, burada herhangi bir ücret çekimi olmuyor (Normal 3 aylık deneme hesaplarda belli bir ücret çekip geri yatırıyorlardı.) Aşağı kısımda ise Windows Azure Anlaşmasını ve eğer istiyorsanız Windows Azure ile ilgili özel teklifler için e-postayı, her iki check box’ ı işaretleyip ileri diyoruz..
Herhangi bir aksilik olmaması durumunda aşağıdaki ekranda olduğu gibi bir ekran bizi karşılıyor, Hoş Geldiniz! Windows Azure’ da geliştirme yapmak istiyorsanız, Geliştirme bölümünden Geliştirici Merkezine tıklayarak ilgili sayfaya ulaşabilirsiniz. Biz şimdi hesap bölümünden Hesap Merkezine tıklayarak hesabımıza bir göz atalım, sonrasında ise Yönetim Portalına göz atıp yazımızı sonlandıracağız.
Hesabımıza göz attığımızda Windows Azure MSDN – Visual Studio Ultimate’ in Etkin olduğunu göreceğiz. Yalnız altında Bu aboneliğin bir harcama sınırı olduğunu ve bu ayarı değiştirip değiştirmeyeceğimizi soruyor. Bunun amacı, sizin izniniz olmadan verdiğiniz kredi kartından ücret çekemeyecekleridir. Eğer çok önemli bir iş üzerinde iseniz ve projenizin yarım kalmaması gerekiyorsa, bunu Windows Azure’ un standart ücretlendirmesi yapılarak size faturalandıralacaktır.
Windows Azure MSDN – Visual Studio Ultimate hesabımızın üzerine gelerek hesabımıza ait detaylı bilgilere buradan ulaşabiliriz.. Sağ üsttteki Portal‘ a tıklayarak artık portala geçebiliriz.
Portal’ a ilk kez girdiğimizde aşağıdaki gibi bir ekran bizi karşılayacaktır.
Standart merhaba, 30 saniyenizi alacağız, portalın kurulumunu yapalım ve yeni portalı nasıl yönetiriz yazısı.. Burada bize portal hakkında bilgiler verecek, 2. sayfaya geçtiğimizde sağ üst köşenin ne işe yaradığından, dilinizi ve portalı eski görünümdeki portala geçirebileceğinizden (Şuanda gördüğünüz, göreceğiniz portal Modern UI konseptinde tekrar tasarımı yapılmış bir portaldır, Windows Azure’ un eski kullanıcıları için hala eski portal arayüzü devam ediyor.), şifrenizi değiştirip diğer bilgilere ulaşabileceğiniz alandan bahsediyor.
3. bölümde ise yeni oluşturabileceğimiz bulut servisi, mobil servisi ya da web servisinden, ya da data servis, app servis, network ün bölümünün nerede olduğunu gösteriyor.
4. Bölümde command bar dan yani gözat, yenile, durdur, yükle ve sil gibi komutlar verdiğimiz komut bar ının nerede olduğunu gösteriyor.
5. bölümde ise bildirim alanlarının nerede olduğunu bahsettikten sonra tekrar onayladıktan sonra artık panelimize ulaşıyoruz.
Artık bu panelden yeni web siteleri, mobil, bulut servisleri gibi pek çok Azure özelliklerini kullanabilirsiniz. Daha sonra buraya direk ulaşım için manage.windowsazure.com dan erişim sağlayabilirsiniz..
Bir sonraki yazımda görüşmek üzere. Hoşçakalın..
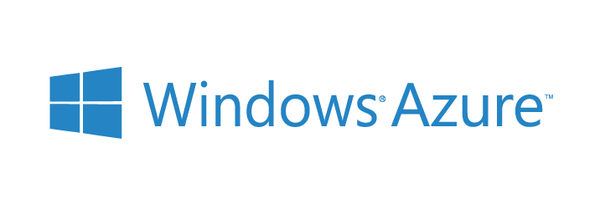
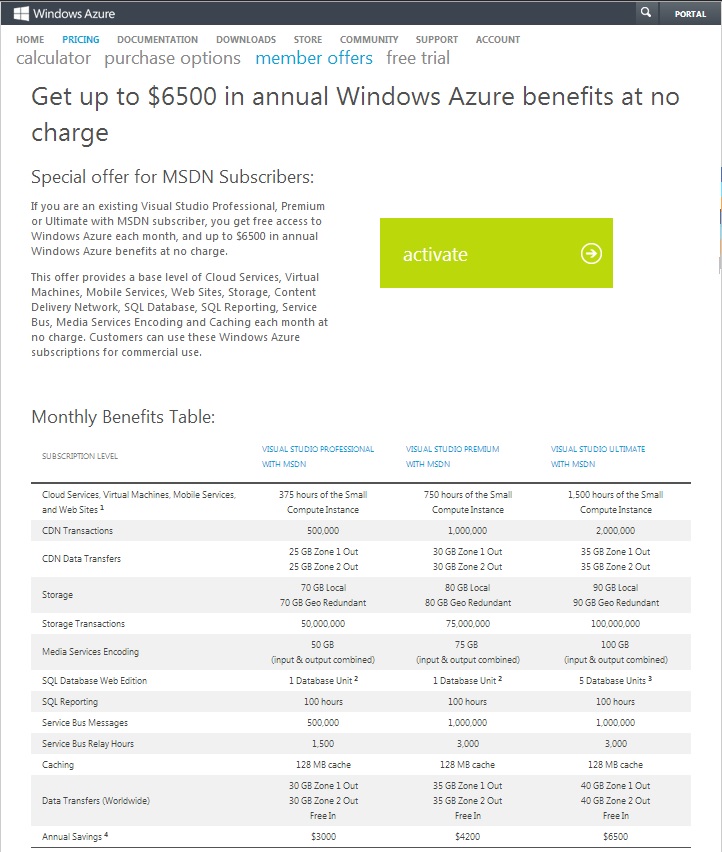
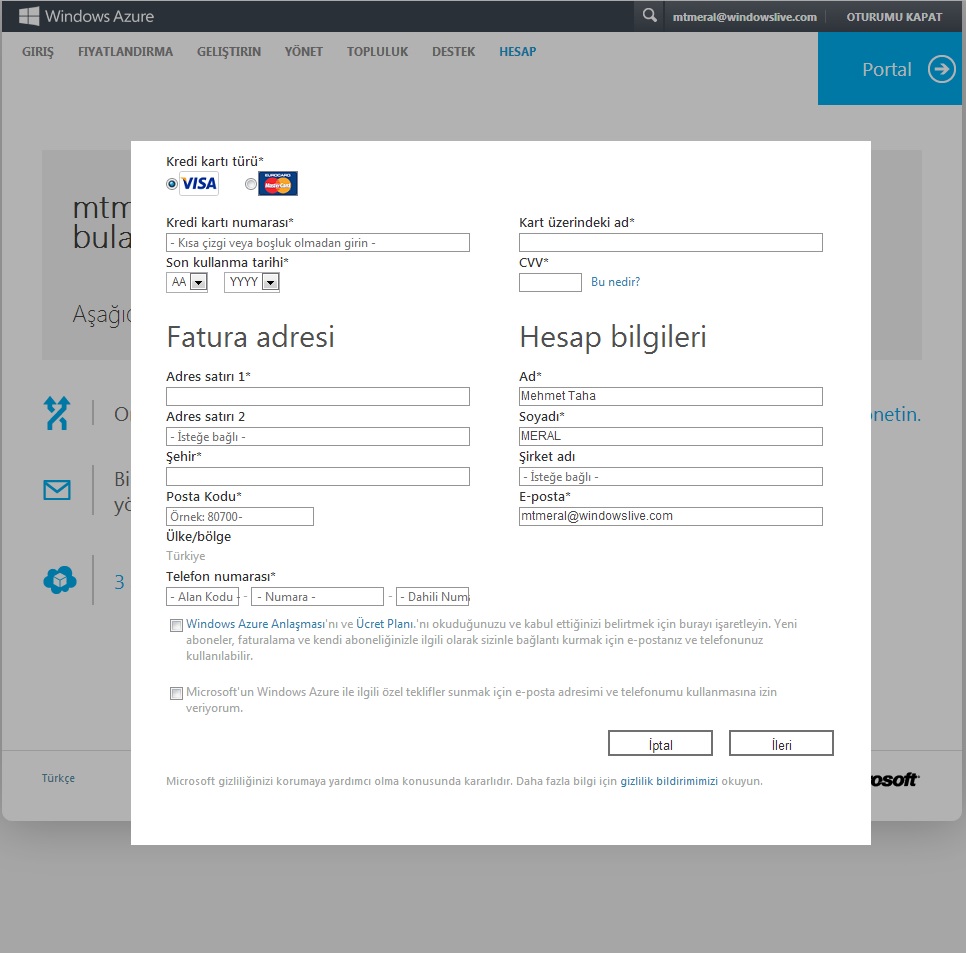
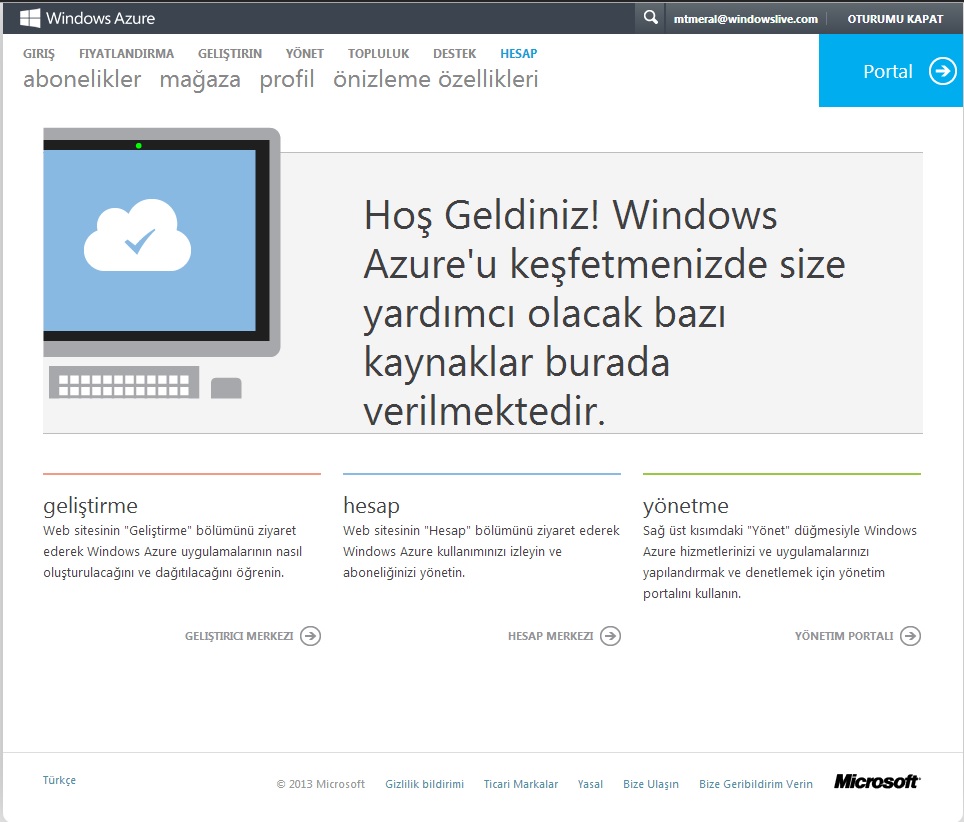
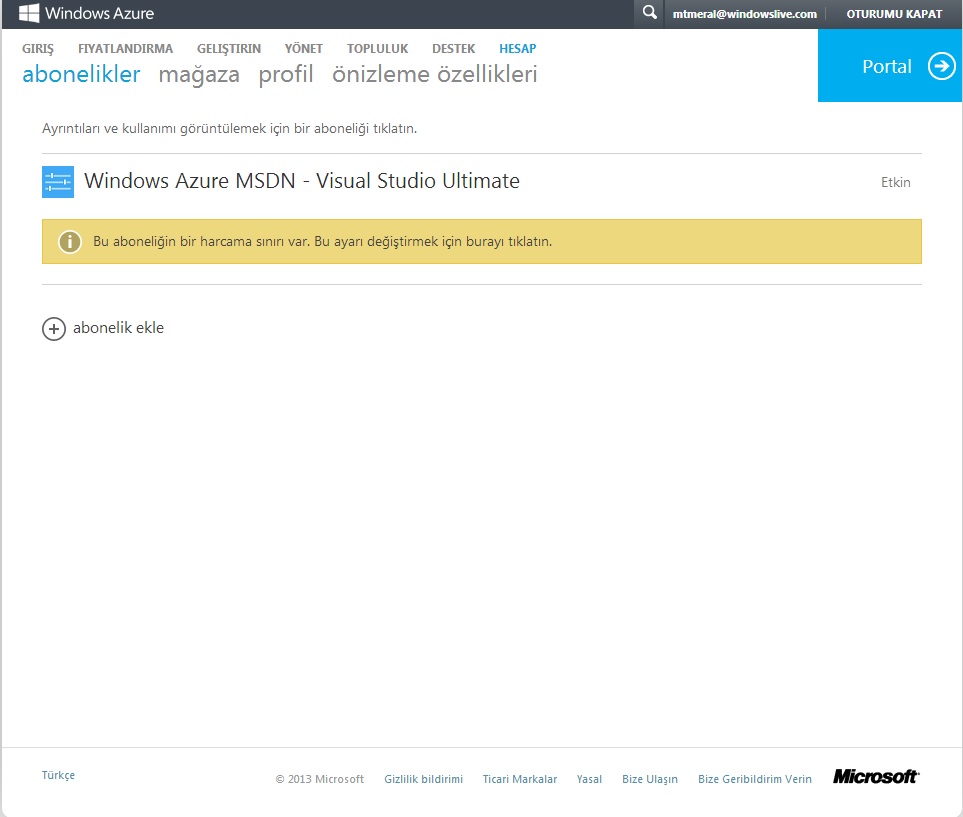
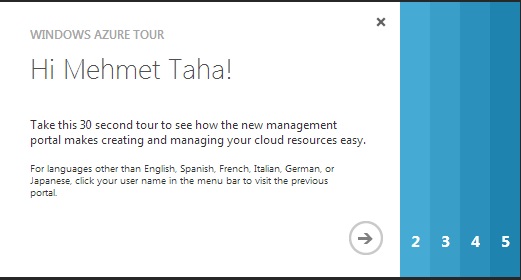
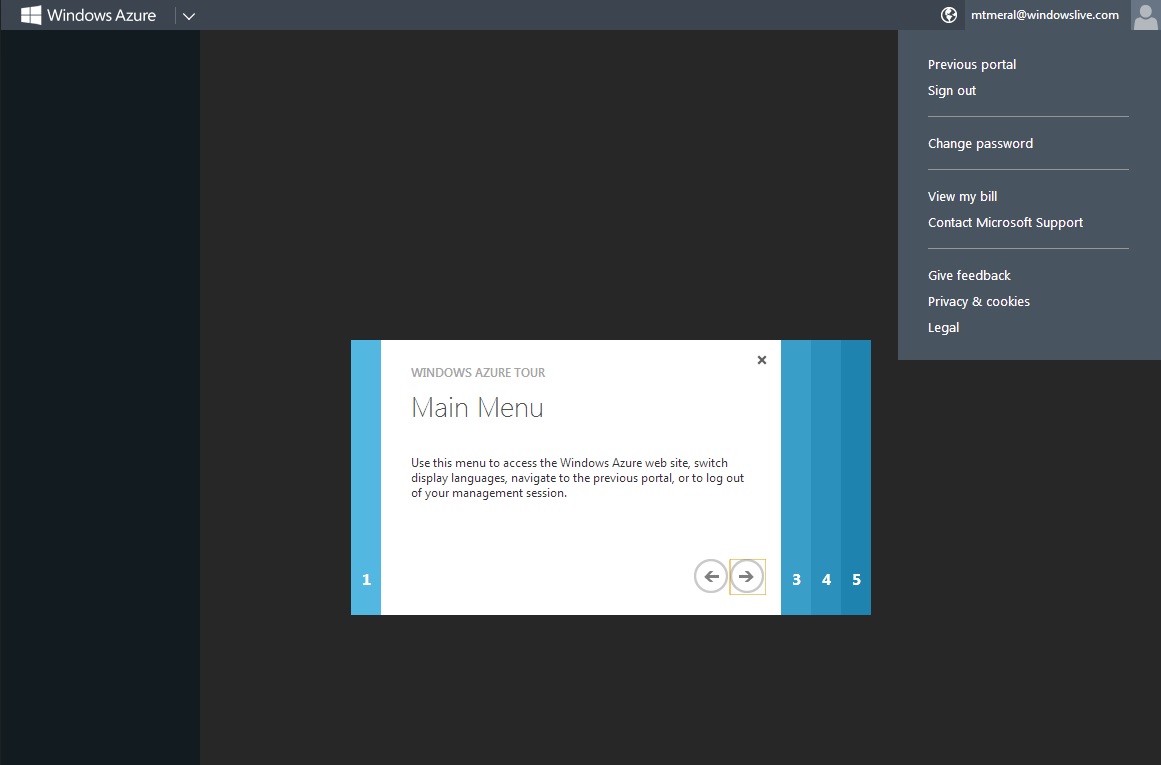
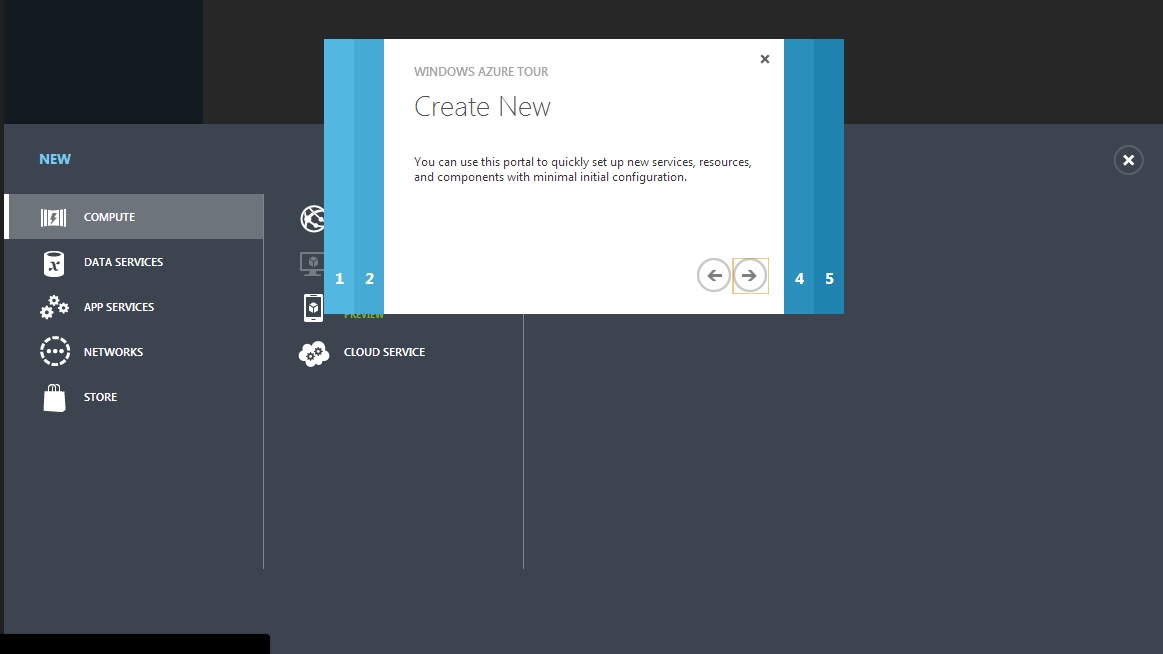


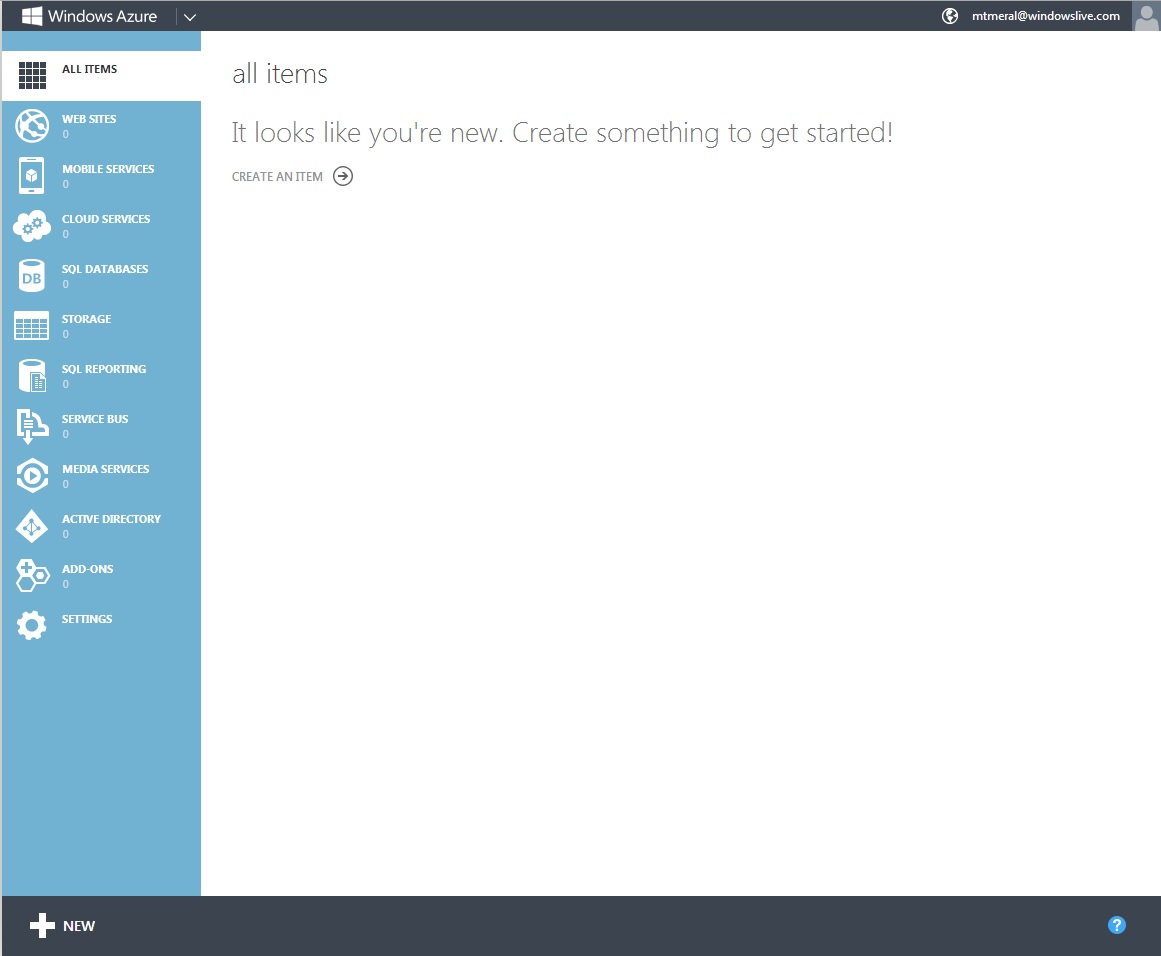
Ramazan says:
Merhaba,
Bulut bilişim üzerine tez ödevim var. Dosya transfer uygulaması hazırlayacağım. Kullanıcı girişi olan ve üyeleri yönetebileceğim bir proje olacak. Bana bu konu da yardım edebilir misin?
09 March 2014 — 00:07
mehmettahameral says:
Herhangi bir sorun olursa yazabilirsin..
14 March 2014 — 23:23