Yeni bir blog yazım ile herkese merhabalar arkadaşlar.
Bugun sizlere VHD yani Virtual Hard Disk’ e herhangi bir işletim sistemi nasıl kurulur, bunu boot ekranında nasıl görürüz onlardan bahsedeceğim. Ve bunu, son zamanlar da adını sık sık duyduğumuz ve sık sıkta duyacağımız, bence arayüz itirabiryle Metro UI’ ıyle garfiklerde çok başarılı bir işletim sistemi olan Windows 8 Consumer Preview’ i yani Tüketici Önizlemesi üzerinden örneklendirerek anlatacağım. Bu arada şundan da bahsetmekte fayda var, geçtiğimiz bir kaç gün önce Release Preview’ in tanıtımı yapıldı. Ve büyük ihtimalle haziran aylarında da Release Preview’ in çıkması düşünülüyor. Fazla uzatmadan konumuza dönelim.
Öncelikle VHD nedir bundan biraz bahsedeyim. Bir bilgisayarınız ile birden fazla işletim sistemi kullanabileceğinizi biliyor muydunuz? Peki ama nasıl? İşte bu sorunun yanıtını şuanda inceliyoruz. Hard Disk, bildiğimiz gibi en basitinden “bilgisayarım”‘ a girdiğinizde Yerel Dsik(C:) Yerel Disk(D:) vs yazan yerdir. Yani bilgisayarımız için tutulan bütün veriler burdadır. İşletim sisteminden kişisel verilere kadar. Virtual Hard Disk ise Hard Disk’ e benzer ama tek bir farkı vardır. Sanaldır. Yani gerçek bir Hard Disk değildir. Bu vhd ile vhd üzerine yeniden bir işletim sistemi kurabilir ve kişisel bilgilerinizi tutabilirsiniz. Yalnız şunu belirtmekte fayda var, oluşturduğunuz vhd dosyası nerde tutuluyo? E tabi ki fiziksel hard diskimizde 🙂 Şunu da söylemeden geçmeyim, VHD oluşturabilmeniz için işlemcinizin sanallaştırmayı destekliyor olması lazım.
Öncelikle örneğimizi Windows 8 üzerine yapacağımız için Windows 8 DVD’ nizi önceden hazırlamış olarak varsayıyorum. Eğer hala indirmediyseniz burdan size uygun Windows 8′ i ücretsiz indrebilirsiniz.
DVD’ yi taktık yeniden başlattık. Kalem kağıdı alın şimdi 🙂 Bilgisayarı DVD/CD ile boot etme seçeneğini seçiyoruz. Bu sizin bilgisayarınızın ayarına göre değişir. Burda somut bir örnek vermiyorum. DVD ile boot ettikten sonra karşımıza Windows 8′ in balığı çıkıyor 🙂
Ardından karşımıza şu şekilde Windows Setup penceresi çıkıyor:
Bu ekranda öncelikle hiç birşey yapmıyoruz. Şimdi sırayla işlemleri anlatayım:
– Shift + F10 tuş kombinasyonu ile Command Prompt’ i yani cmd yi açtık.
– Ardından işlemlerimiz diskpartta olacağı için direk “diskpart” yazıp (tırnak işaretlerini almıyorsunuz tabiki..)enter yapıyoruz.
– Disk partımız oluştu. Şimdi yapmamız gerek vhd dosyamızı oluşturmak.
create vdisk file = d:Win8CP.vhd type = expandable maximum = 60000 yazıp enterlamak. Peki burda ne yapıyoruz. bir vdisk dosyası yaratıp öncelikle hangi yerel diskte tutacağımıza karar veriyoruz. Siz c: de ya da diğer yerel disklerinize de kurabilirsiniz. Vhd mizin ismini Win8Cp.vhd olarak verdim. Siz de istediğiniz bir şey diyebilirsiniz yalnız sonundaki .vhd yi unutmayın. Gel gelelim type kısmına. Bu bir çok yerde verilmeyen bir özellik. Önce maximum’ u açıklayıp type kısmına geçeceğim. Maximum’ da da vhd dosyamız yerel diskte maximum ne kadar yer kaplayabilir onu söylüyoruz. Bunun üstüne çıkmaz hiç bir zaman. Eğer development için Windows8′ i yüklüyorsanız 50GB rahatlıkla yetecektir. Onun dışında karar sizin. Maximum = 60000 dediğimizde otomatik olarak vhd dosyamız yerel disk te 60gb yer kaplamaya başladı bile. Ancak type= expandable komutu ile direk 60gb lık bir yer kaplamıyor. Biz ne kadar şey yüklersek o da o kadar büyüyor, aynı bir yeni klasör gibi. Ancak onunda bir sınır var. 60 gb…
– Şimdi ki komutumuzda ise oluşturduğumuz vhd yi boot listesine eklemeye. Bunu yapmaz isek eğer kurulum sırasında vhd mizi görmeyecektir. Öncelikle vhd mizi seçip sonra boot listesine ekleyeceğiz
select vdisk file = d:Win8Cp.vhd diyoruz enter yapıyoruz. Burda yine siz hangi yerel diske yüklemek için vhd yi oluşturduysanız orayı gösteriyorsunuz.
– Şimdi ise attach vdisk komutunu kullanıyoruz. ve vhd miz boot a ekleniyor. Artık cmd yi kapatabilirsiniz. Özetle aşağıdaki resimden tekrar bakabilirsiniz.
Klavye ve dil seçenekleri yaptıktan sonra next diyoruz ve ardından Install now diyoruz.
Kurulum başlıyor.
Product Key Kısmına şunları yazıyoruz: DNJXJ-7XBW8-2378T-X22TX-BKG7J
I accept teki tick i onaylayıp next diyoruz.
Bu kısıma biraz dikkat edelim. Burda custom: install windows only yi seçmemiz gerekiyor, kiii burda vhd mizi seçicez, aksi takdirde şuanki işletim sistemimizin üzerine kurulum yapıcaktır…
Oluşturduğumuz vhd yi bulup seçiyoruz ve ardından next diyoruz.
Ardından kurulum başlayacak, windows dosyalı kopyalanacak genişletilecek özellikler yüklenicek vs. Bu sırada sizlerde bi çay kahve almaya gidebilirsiniz, işlemciniz biraz hızlıysa zaten bir çay kahve hazırlayıp gelenince bitmiş olacak kurulum, kendi kendine bir kaç restart atıcaktır. Yalnız şunu da belirteyim, kurulum bittikten sonra tekrar dvd den boot etmeyin 🙂
Veee Windows 8′ e hoşgeldiniz… Tadını çıkarın..
Bir sonraki yazımda görüşmek üzere… Blog.MtMeral.Com





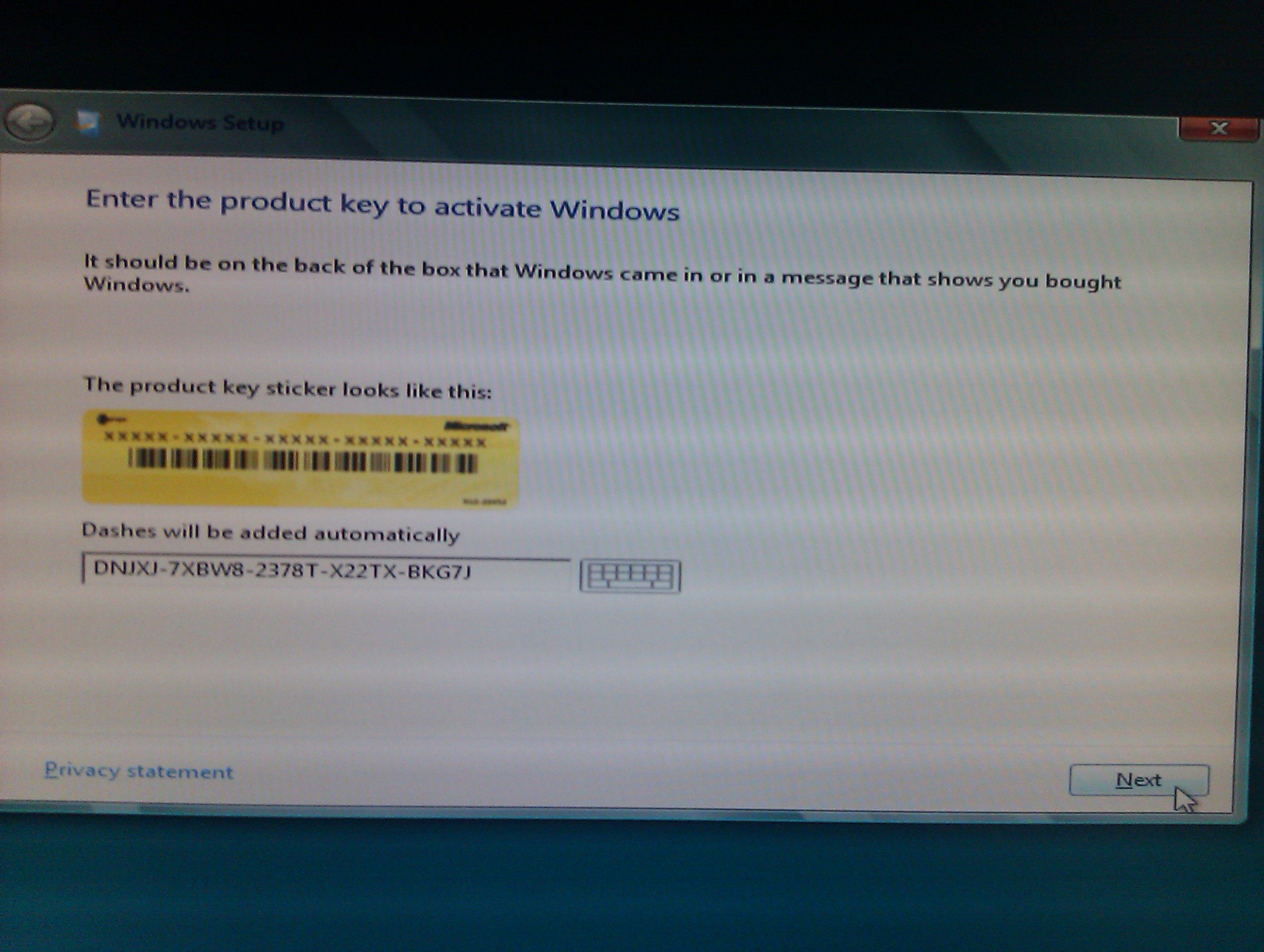
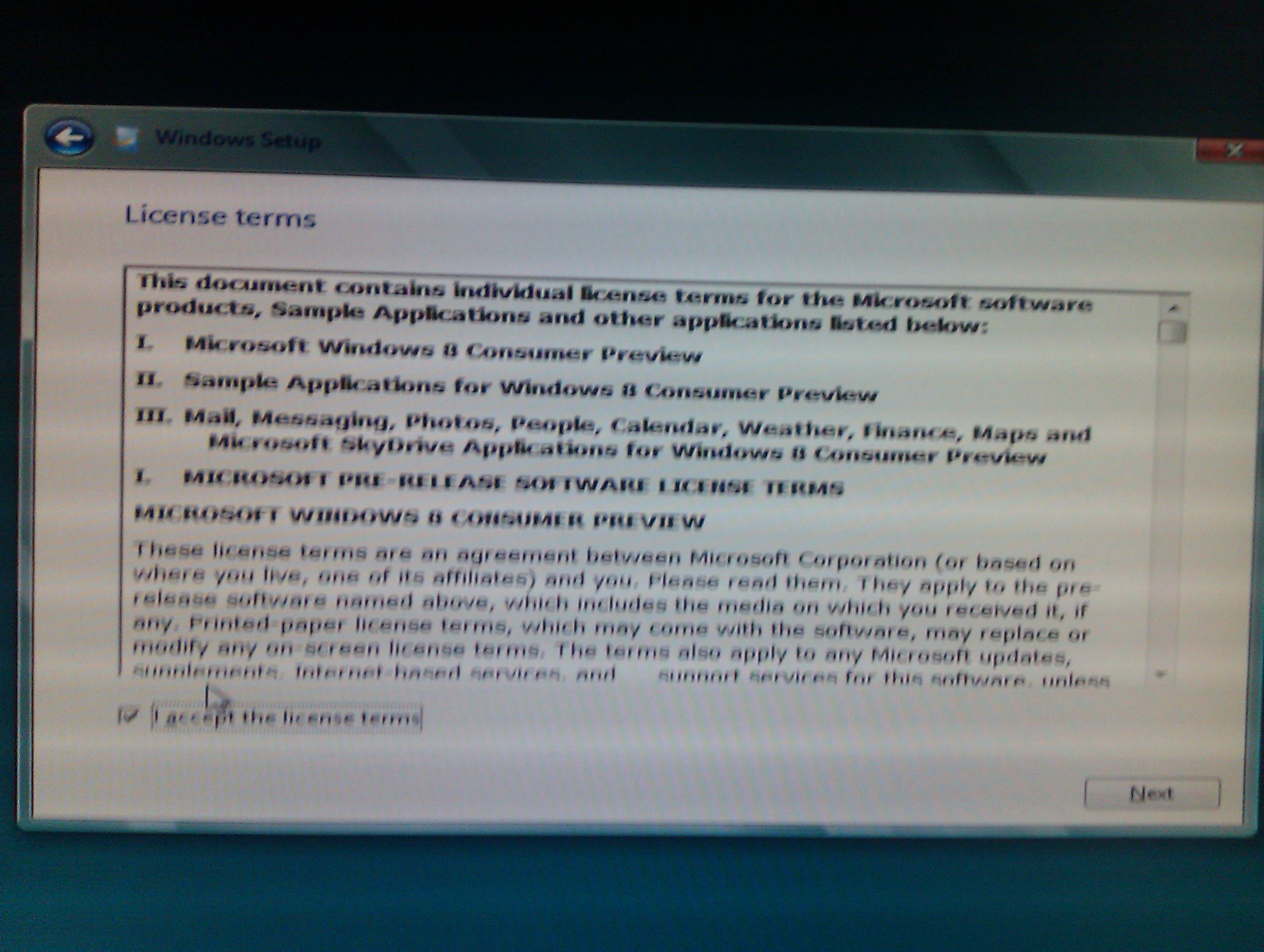
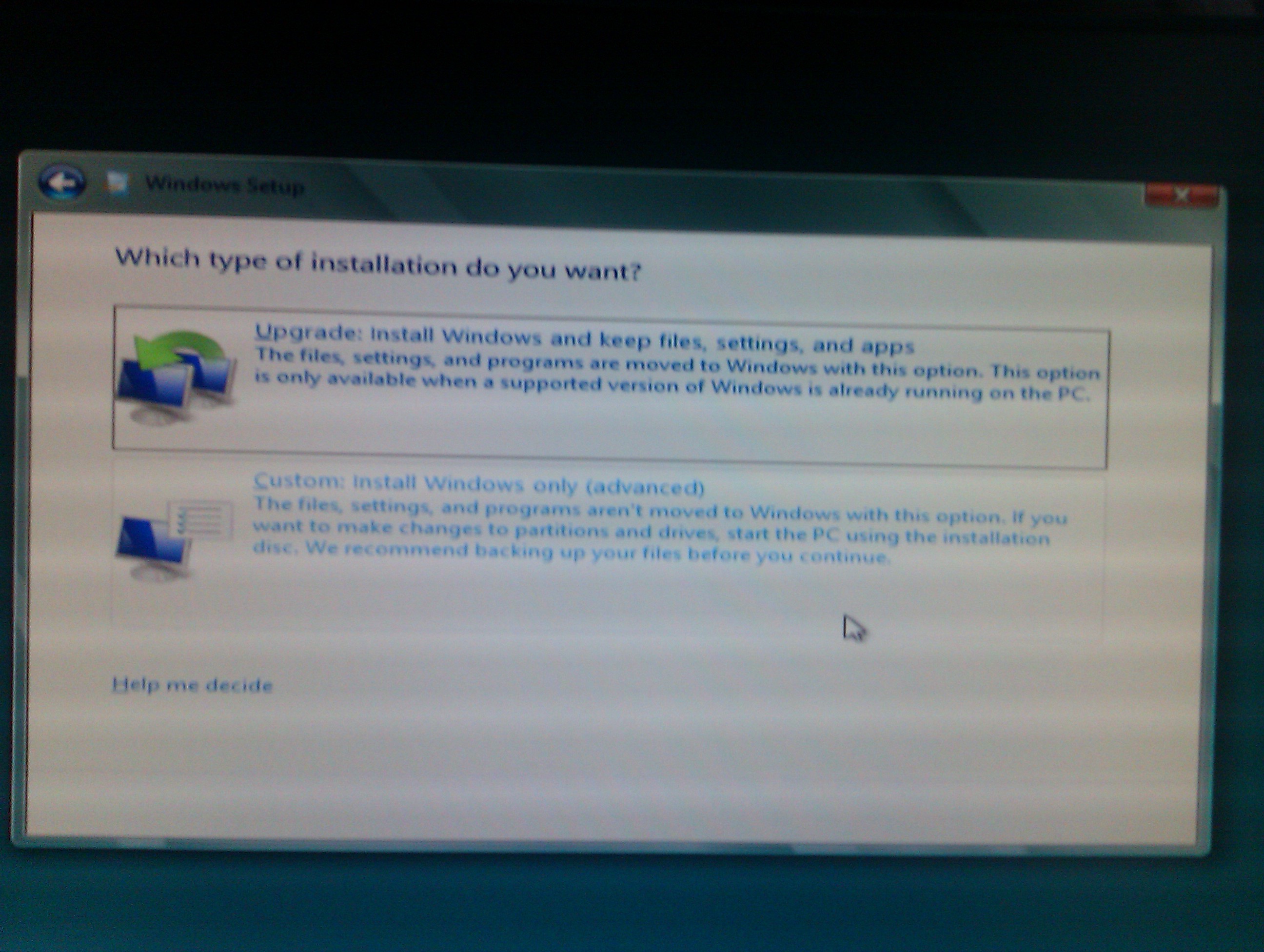

akif çelebi says:
Windows 7 home basic sistemde Micosoft Framework.NET temizleme programı ile tüm .NET leri sildim ve alt kayıtlarının (registry vb) da tamamını temizlemek ister misiniz şıkkını onaylayarak bunları da temizledim. Niyetim en son sürüm tek bir Framework kurmaktı FAKAT sistem çöktü.Windows açılmıyor.Elimde orj.win7 diski, 2 sene önce hazırladığım Kaspersky kurtarma CD si ve harici disk’e aldığım sistem imaj’ı var.Kaspersky de registry kayıtları da mevcut ama mevcut sisteme aktaramadım zaten Framework leri de silmiştim. Bundan sonra Win 7 yi sıfırdan kuraramadım ”mevcut durumda MBR Partition var Windows GPT ye kurulabilir diyor. Harici HD den kurulum yapıp sistem imajını gösteriyorum ama burda sistem imaj dosyası yok diyor. 200+40 gb lık 2 VHD ve 10 adet XML dosyası var imaj aldığım klasörde.Hazırladığınız yukardaki blogdan bu bu konuda yetkin olduğunuz anlaşılıyor. Sistemi çalışabilir duruma getirebilmem için bir öneriniz olabilir mi ? İlginiz için teşekkürler
10 August 2016 — 18:38
Mehmet Taha Meral says:
MBR’dan dolayı sistemi tekrar kurman gerek, tek tavsiye edebileceğim şey, bir format CD’si ya da USB’ si hazırlayıp bilgisayarı onunla açman. Eğer bilgisayarının içinde dosyaların varsa ve kaybetmemek istiyorsan format atmadan direk sistem diskini seçip Windows’ u yükle. Sonrasında bilgisayarın açılacaktır. C’ nin altında Windows.old diye bir klasör göreceksin, bu klasörün altında da çökmüş olan işletim sisteminin içindeki belgeleri göreceksin. Buradan belgelerine ulaşabilirsin.
20 August 2016 — 16:44