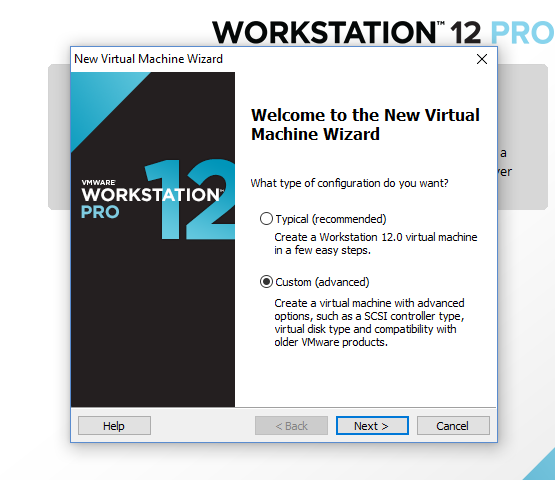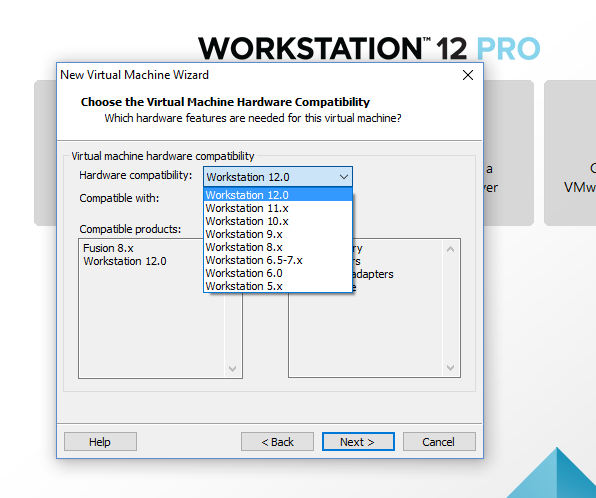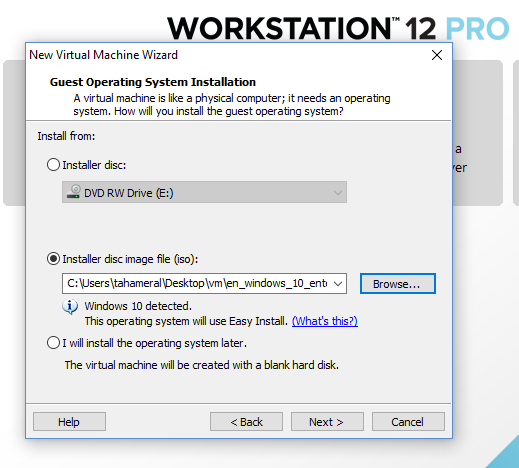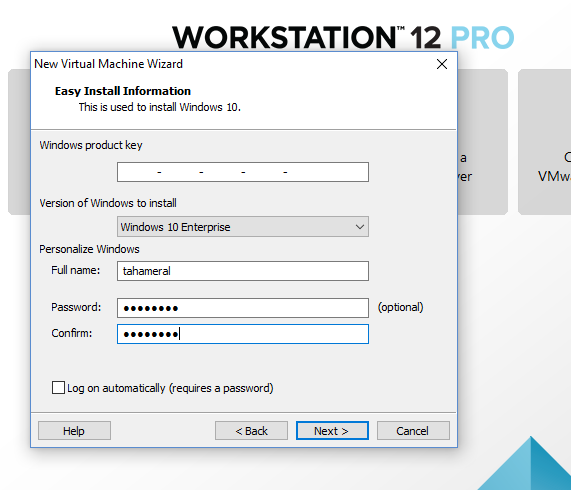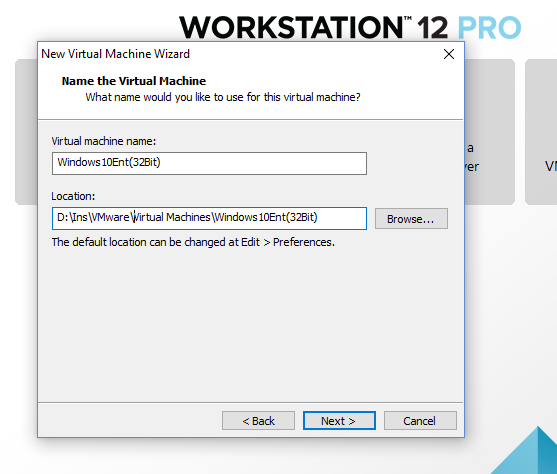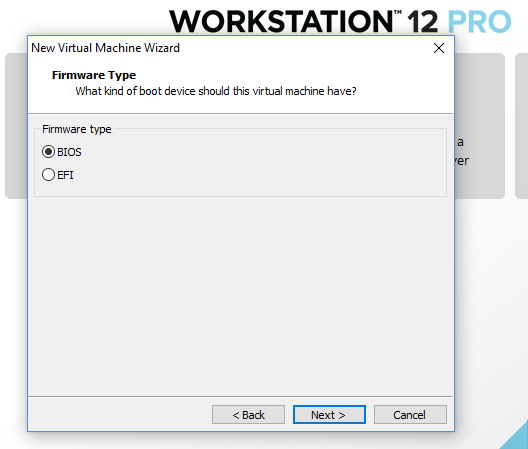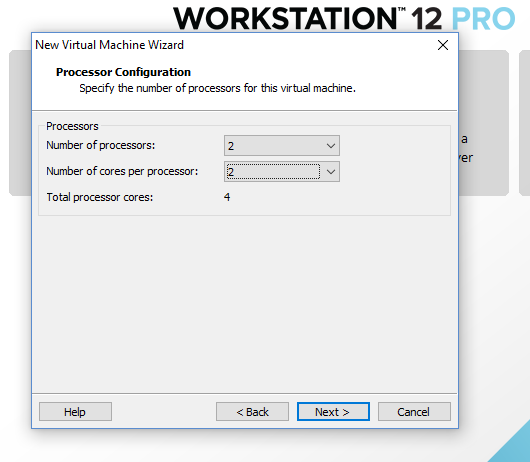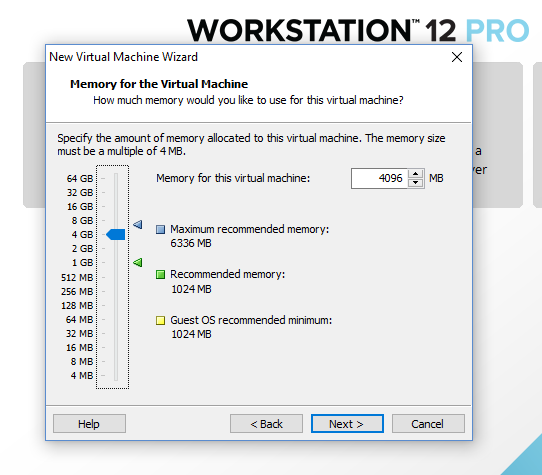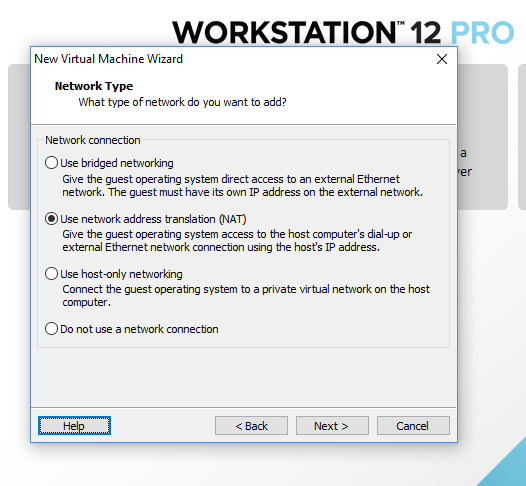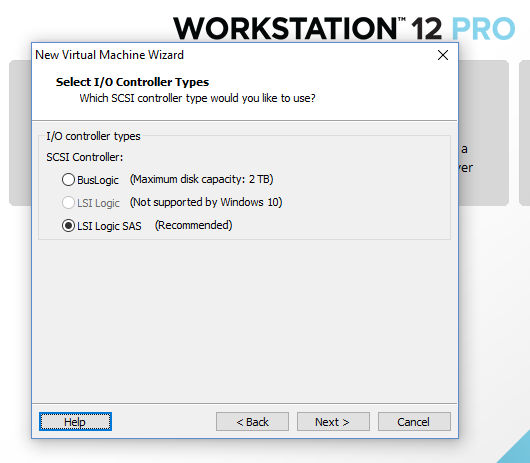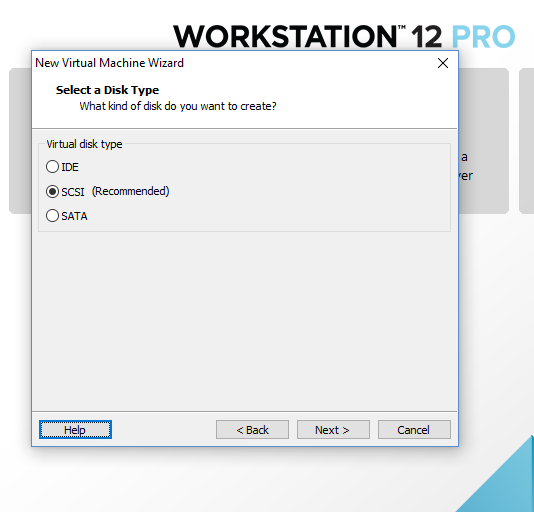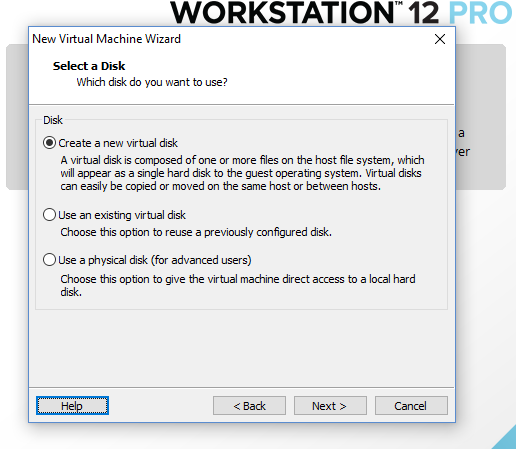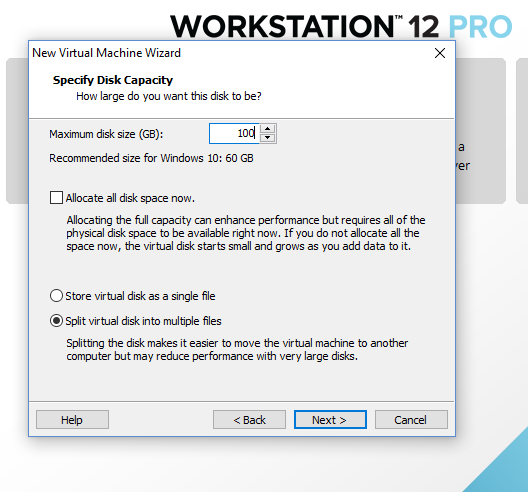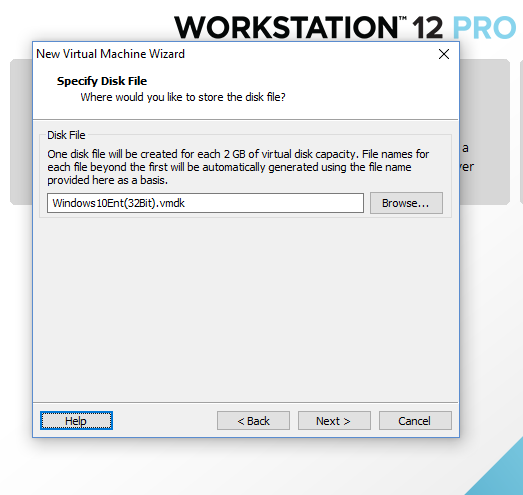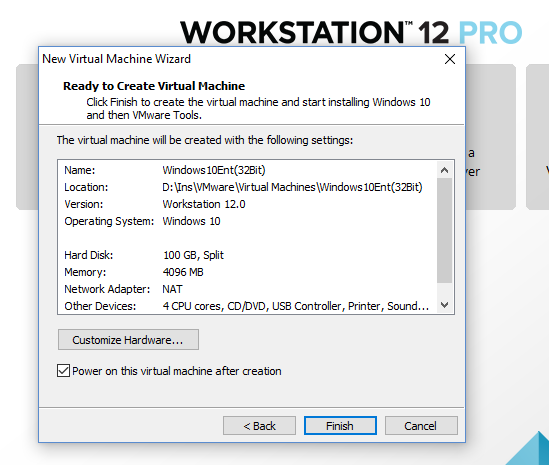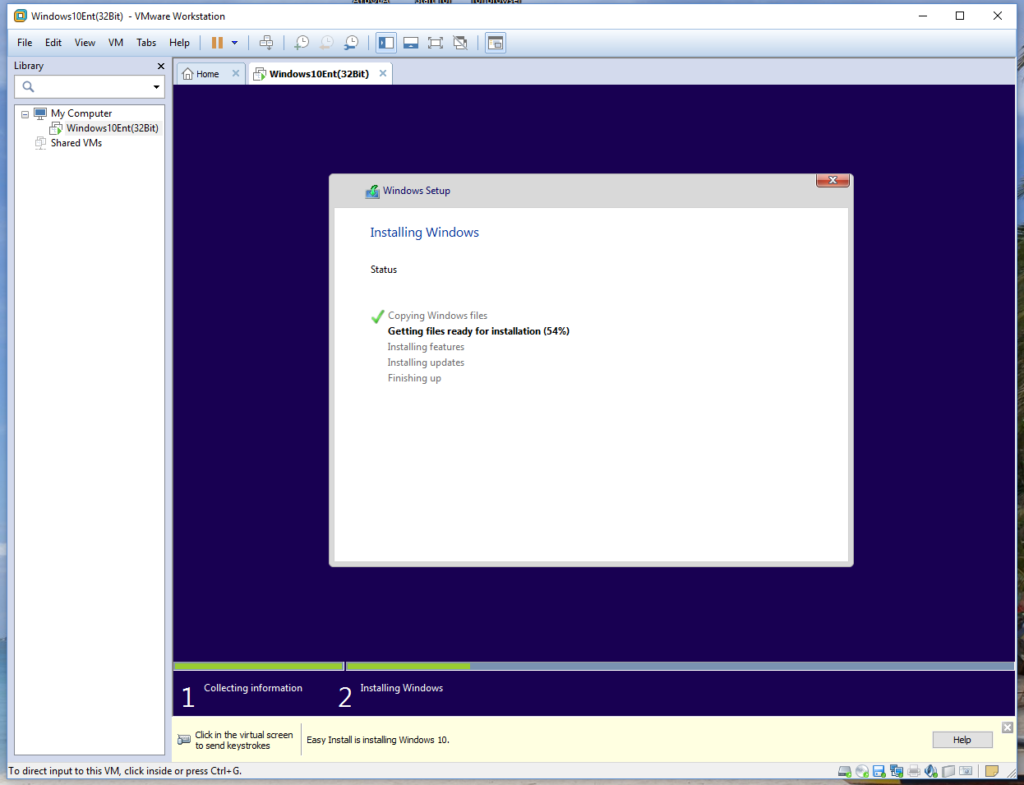Hi guys,
My previous post was How to Install VMware Workstation 12.1 on Windows 10 , if you haven’t installed VMware Workstation on your PC, please check it out too!
Today I’m going to show you how to install windows 10 32 bit with VMware Workstation 12.
I have a Windows 10 Enterprise x86 for this post, however, it doesn’t matter the version of Windows 10. You can even install Windows 10, Windows 10 Pro or Windows 7…
Open your VMware Workstation software and when you click File > New Virtual Machine, New Virtual Machine Wizard will show up.
If you would like to keep it simple, you can continue with Typical installation. But in this post, I’m going to tell custom installation. Click custom radio button, then click next.
If you create a VM with hardware compatibility on previous version of VMware software, you can choose from dropdown list. For our case, we will continue with the latest version of Workstation, which is 12.0
If you have a hard copy of Windows 10 32 DVD, put it on your CD-Rom and select the CD-Rom from dropdown list. In my case, I have .ISO file, which is Windows 10 x86 Enterprise. Choose your own .ISO file from your computer by clicking browse button.
Enter your windows product key, or you can enter later. Fill the full name and password text box for Windows.
Name your virtual machine and select installation directory.
Choose your firmware type.
Assign number of processors and cores per processors to your VM.
Assign memory size to your VM.
Choose your network type.
Choose your input/output controller types.
Select preferred disk type.
If you would like to use an existing virtual disk or physical disk, such as servers etc, you can choose in this section. In our case, we will create a new virtual disk.
Choose your disk size. Please note that, if you allocate all disk space, your VM dramatically work faster, however, it uses your disk space immediately whether you use or not.
Name your VM’s file.
Review and finalise your installation.
The rest of the process is normal Windows installation.